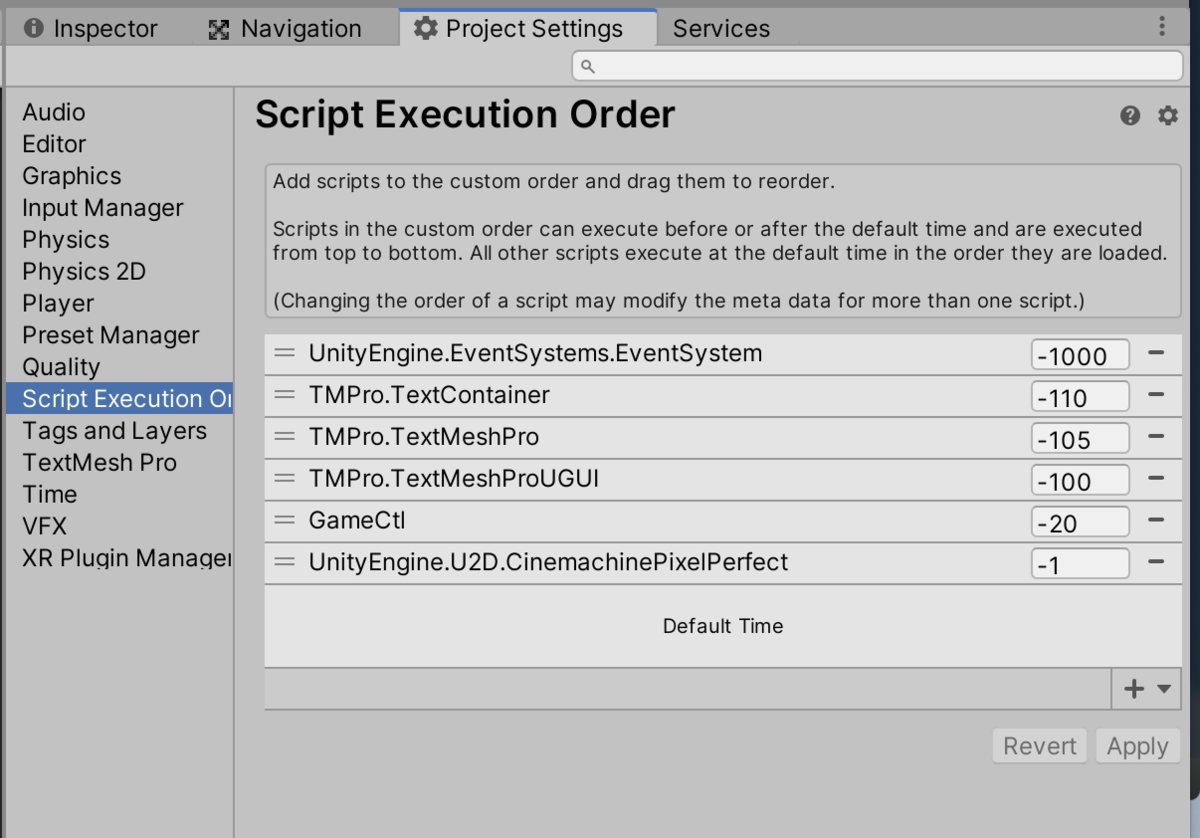高さいっぱいになるような背景画像を用意したい状況に遭遇したので、何pixel用意すれば良いかの考え方を調べました。
考え方
考える時は2つの要素が必要です。
- カメラのsize
- 背景画像のpixelPerUnit
例えば
- 背景画像のpixelPerUnitが100
- カメラのsizeが5
とした時に必要となる背景画像の高さは1000pixelとなります。
理由
カメラのsizeが5の時は高さが10Unitになります。(size * 2)
背景のpixelPerUnitが100(初期値)に設定してある時は画面全体の高さのpixel数は
100pixel * 10unit = 1000pixel
になります。
なので高さが1000pixelの画像を用意してあげるとぴったりと高さが一致します。
感想
わかってしまえば簡単ですが、sizeやpixelPerUnitに触れる機会がないと、どこから計算すればいいかわからないので、もしかしたら計算に苦労するかもしれません